You're starting up your Mac but don't have time for the computer's normal boot process. Instead of waiting for all those startup apps to load, you can temporarily stop them for just this one session. Apps included on your Mac Your Mac comes with a wide range of apps already installed so you can have fun, work, connect with friends, get organized, buy things, and more. To open apps, click their icons in the Dock or click the Launchpad icon in the Dock, then use Launchpad to open apps.
Use Launchpad to delete an app
Launchpad offers a convenient way to delete apps that were downloaded from the App Store.
- To open Launchpad, click it in the Dock or open it from your Applications folder. You can also pinch closed with your thumb and three fingers on your trackpad.
- If you don't see the app in Launchpad, type its name in the search field at the top of the screen. Or swipe right or left with two fingers on your trackpad to show the next or previous page.
- Press and hold the Option (⌥) key, or click and hold any app until the apps jiggle.
- Click next to the app that you want to delete, then click Delete to confirm. The app is deleted immediately. Apps that don't show either didn't come from the App Store or are required by your Mac. To delete an app that didn't come from the App Store, use the Finder instead.
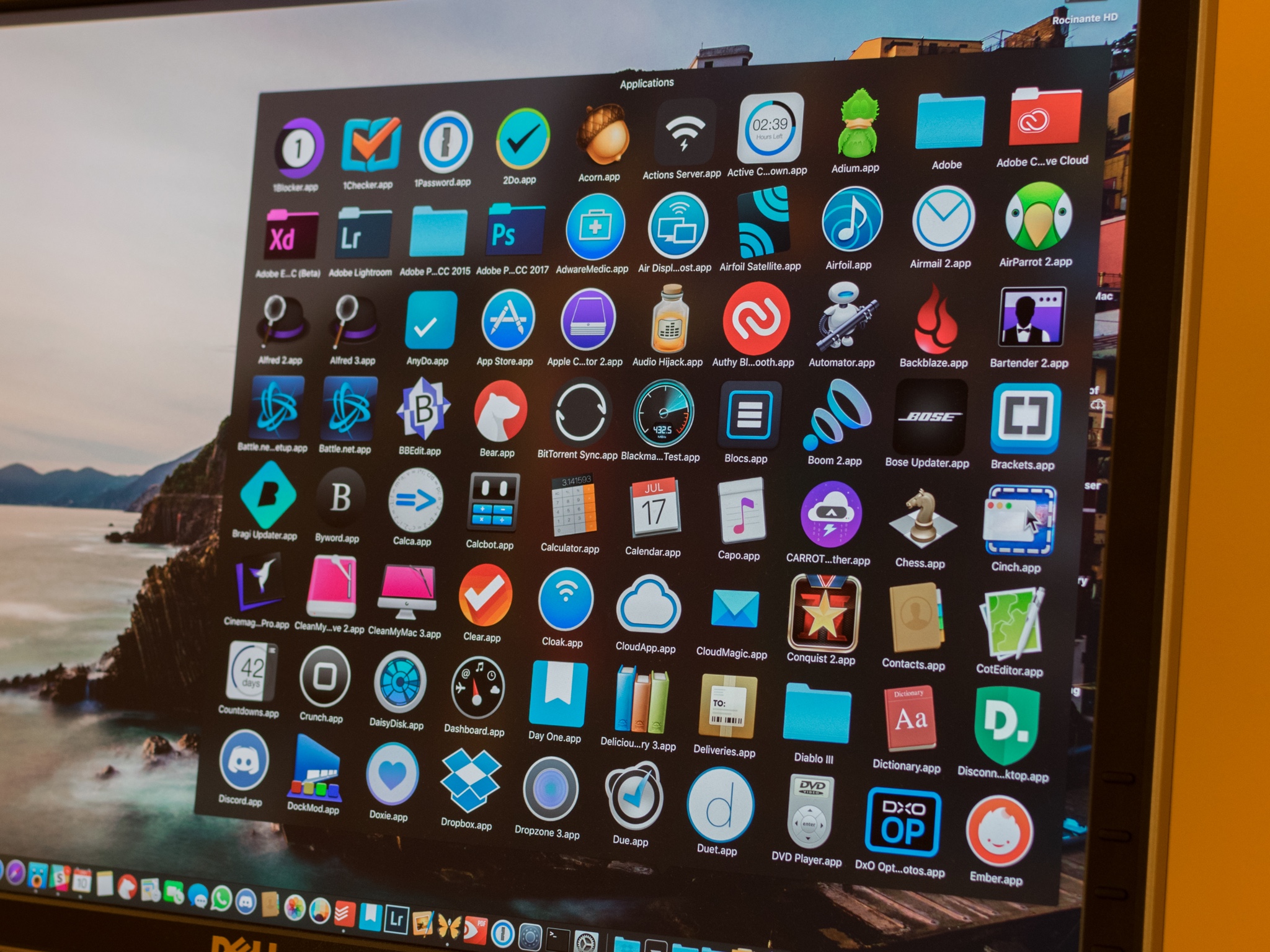
Deleting an app doesn't cancel any subscription you may have purchased with that app. Learn how to cancel subscriptions for apps that were downloaded from the App Store.
Use the Finder to delete an app
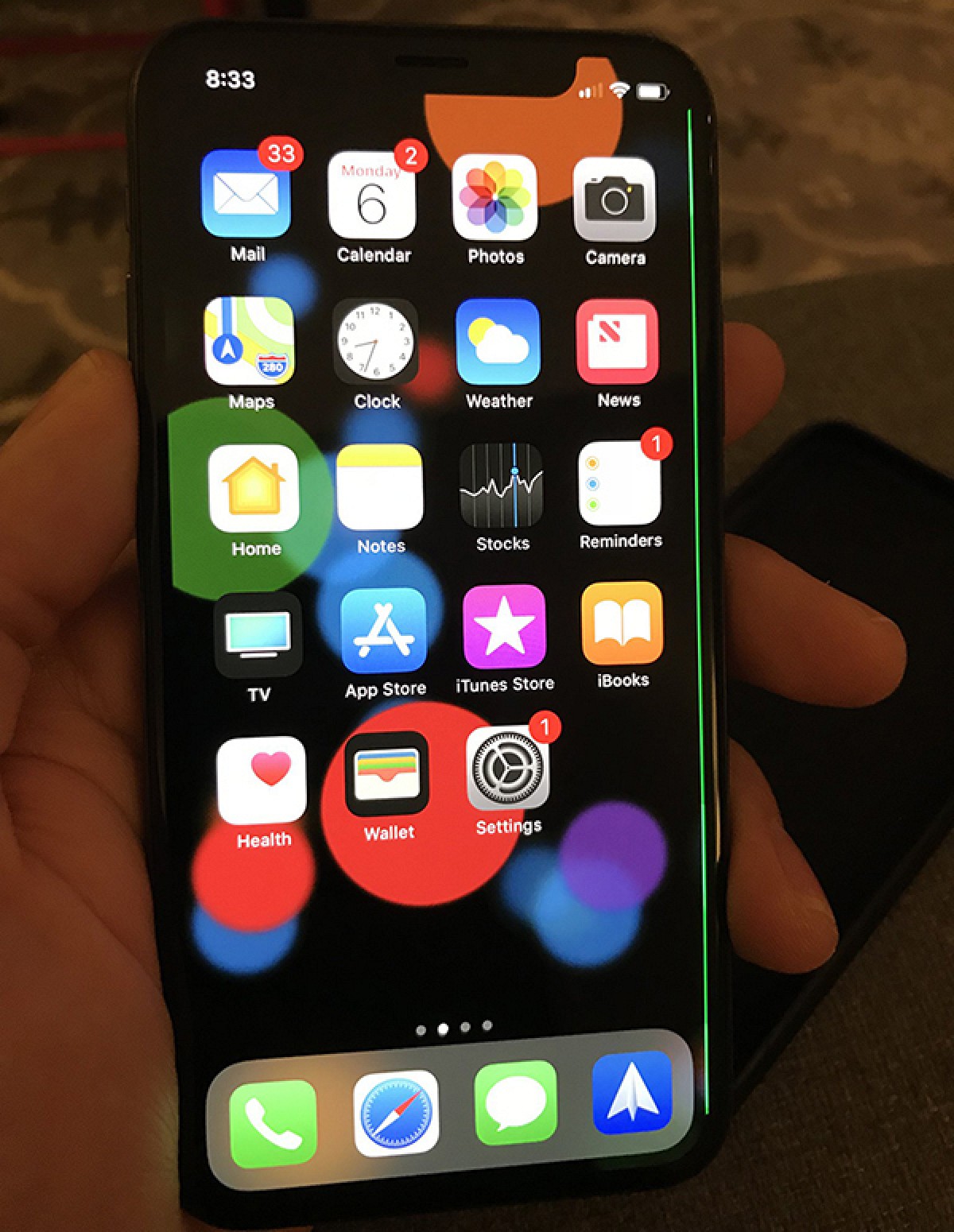
Best Deals On Macbook Pro
- Locate the app in the Finder. Most apps are in your Applications folder, which you can open by clicking Applications in the sidebar of any Finder window. Or use Spotlight to find the app, then press and hold the Command (⌘) key while double-clicking the app in Spotlight.
- Drag the app to the Trash, or select the app and choose File > Move to Trash.
- If you're asked for a user name and password, enter the name and password of an administrator account on your Mac. This is probably the name and password you use to log in to your Mac.
- To delete the app, choose Finder > Empty Trash.
Learn more
To use an app again after deleting it, either reinstall it or restore it from a backup.
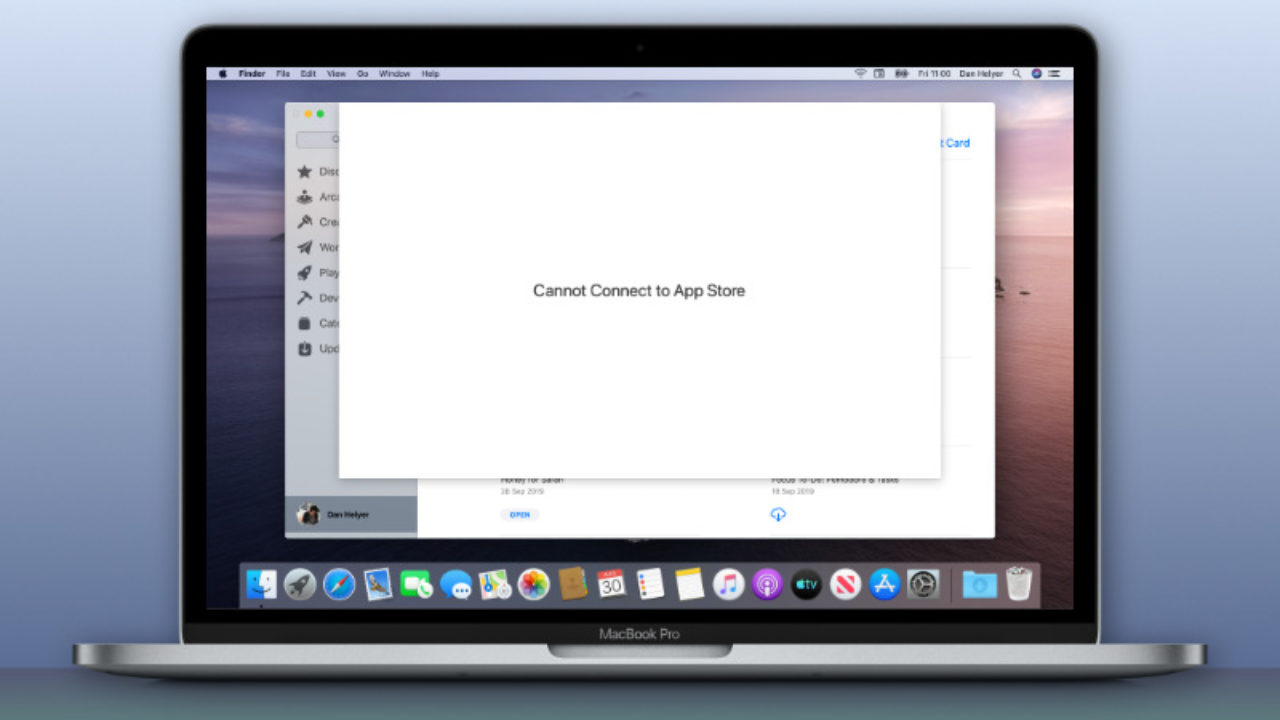
- To reinstall apps that were installed as part of macOS, reinstall macOS. This applies to apps such as Safari, iTunes, Books, Messages, Mail, Calendar, Photos, and FaceTime.
- You can also redownload apps, music, movies, TV shows, and books that were installed from the App Store, iTunes Store, or Apple Books.
Learn how to delete apps on your iPhone, iPad, and iPod touch.
Learn what to do if the Dock contains an icon with a question mark.
For Macbook Pro Type C accessories : First Take Advantage of 50% Off discount on Indiegogo here!
Usually, open a app you will open a window on your MacBook. Some programs even let you open new windows on the fly; the following illustrates a window in its purest form: a new Finder window. To display this window on your own MacBook, choose File→New Finder Window or press Command+N. From here, you can reach any file on your MacBook or even venture to the Internet.
When you’re finished with a document or you no longer need a window open, you can close it to free that space on your Desktop. To close a window in Mac OS X, move your pointer over the Close button; it’s the red circular button at the top-left corner of the window. An X appears on the button when you’re in the zone. When the X appears, just tap the trackpad.
Sometimes we need to do something else in a hurry. We want to close all of the apps for a few seconds. If your computer have been used many years, you may encounter the app can not be closed very smoothly! So there are some ways to force closing your computer.
Applications On Macbook Pro Won't Open
OS X has his own special window to handling apps that need to be force quit. You can access this window two ways, first, by clicking the Apple logo in the Menu Bar and selecting Force Quit. Or, you can bring up this same window by using the keyboard shortcut Command-Option-Escape. The window will display all running applications, and identify with red text any apps that are “not responding.” Just highlight an app and click the Force Quit button to quit it. As mentioned above, there’s no warning when you force quit an app, so be careful as you make your selection.
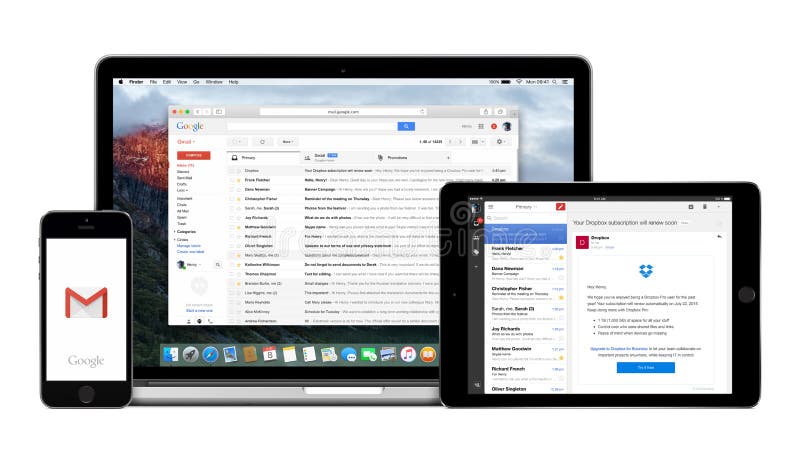
There is another way, you can directly force quit apps via a keyboard shortcut, without any other steps. This may be the best and most obvious method. But using the keyboard shortcut below will immediately force quit the active, or foremost, application. The problem is that it’s very easy to lose track of which app is active, especially when dealing one or more frozen or unresponsive apps. Therefore, this method is the most risky from a data loss perspective, as it’s far more likely that a user will make a mistake and inadvertently force quit the wrong app.
But, as long as you understand this risk and are careful, this force quit shortcut is the fastest method. To use it, make sure the frozen app is active and press and hold Command-Option-Shift-Escape (you’ll notice that this is simply the Force Quit Window shortcut with the Shift key modifier thrown in). As with other force quit methods, the active application will immediately be force quit.
App On Macbook Pro
Sometimes hardware issues or major OS X bugs cause so much instability that the only way to get your Mac up and running again is to reboot. Absent those relatively rare circumstances, however, you should be easily able to control any frozen or misbehaving apps by force quitting them via one of the methods above. Just be sure to save your work when possible, and double-check your steps to avoid quitting the wrong app.
Apple Macbook Pro 2019
All of us know, Forcing closes apps which is bad for our Macbook. If we have enough time to close our computer. Please close it one by one!
